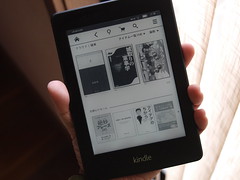 そろそろ電子書籍な気分?って訳でもないですが、最近ゾンアマさんで本を買おうとすると、意外とKindle対応の本が増えてきたな…と思っていたのです。
そろそろ電子書籍な気分?って訳でもないですが、最近ゾンアマさんで本を買おうとすると、意外とKindle対応の本が増えてきたな…と思っていたのです。
そんな折、ブログ友達のakiratch氏が、どうやら最近Kindle版での漫画購入にはまっているらしく(この辺わかりにくいのですが、彼がKindleというハードウェアを持っているかは不明)、イニDとかFとか全巻揃えたみたいな事を顔本の方で書いていたので、だんだん興味を持ってきました。
去年の販売時前に一度予約しましたが、時期尚早かと思い予約を一旦取り消した経緯もありましたが、そろそろいけるのかな?と思って、新型機発売にともない10月20日迄の限定でAmazonでセール中になっているkindle paperwhite 3G(2012年版)を購入。昨晩無事手元に届きました。
● 司令官、Kindleに3G回線があるじゃない!
私がKindleというハードウェアの中でpaperwhiteを選んだ理由はハッキリしていました。
上級機であるfireなどのカラーディスプレイ付きKindleは、私が持っているiPadと競合します。というか、それを使うならiPadでKindleアプリを使えば充分なのです。
fireよりもpaperwhiteが優れている点は、電子インクによる可視性と、2週間保つというバッテリ、そして本体が軽量にできていることにあります。特に本体重量は、一般的な文庫本の平均よりも軽いとされる222gです。つまり、持ち出して「本を読む」事に特化したハードウェアであるのが魅力です。
次に、何故wi-fiモデルではなく3Gを選んだかというと、値段も安かったというのもありますが、やはり「何処でも本を買える」というソリューションに魅力を感じていたからです。それと、私が今までKindleで本を買うときは、iPhoneアプリで殆ど外出先というシチュエーションが多かったからというのもあります。
私の場合は普段はPocket Wi-fiを持ち歩いていますので、実はKindleが3Gモデルである必要性はかなり薄いのですが、やはりガジェットの基本はスタンドアローンでネットワークにつながってこそ!
実際は3Gネットワークで外出時に本を探して買うというより、失礼な話ですが、本屋さんで見つけた面白そうな本のKindle版があるのか?をその場で探して買う事の方が多い気がします。
あ、ちなみにKindleの3G通信は無料ですが、KindleストアとWikipedia以外の閲覧は制限されてますよ。無料なので仕方ないですね。
最後に何故セール中とはいえ旧モデルを買ったのかというと…このkindle paperwhiteというハードウェアは、ハードウェアに価値を見いだすビジネスモデルではないからです。
Kindleというソリューションの価値は、当然ながら端末ではなく、購入したコンテンツにあります。私達はそのコンテンツを、iPhone、iPad、アンドロイド端末、PC/MAC(日本のアマゾンではまだみたいですが)、そしてKindleのハードウェアを使って利用できます。kindle paperwhiteという端末は、その中でひとつの閲覧手段でしかありません。だったら、何も最新機種ではなく、型落ちの安い品を2年程度で使い捨てにしていった方が合理的な気もしますし、今頑張ってニューモデルを買っても、結局1年経てば同じです。
更に私の場合は、iPhoneもありますし、iPadもあります。kindleで買った本をカラーで大きく綺麗なディスプレイで見たいなら、iPadで見ればいいのです。paperwhiteは、あくまでも外出先で文字を読むための端末であればそれで充分。最新スペックのハードウェアである必要はありません。
私がすぐに旧モデルになるpaperwhite 3G 2012を選択した理由は、以上です。
● じゃーん!Kindleの使い勝手を紹介するわ
ということで、私にとって初の電子インク端末ですが、これは想像以上に本を読むのに適していると思いました。
記念すべき、kindle paperwhite内からの初購入書籍は「城取りの軍事学」という本。本屋さんで買おうか迷っていたのですが、Kindle版があるのを見つけたので。
早速読み始めてみると、Kindleの書籍は、一般的な本のように、手や指でページを押さえながら読む必要もないし、暗いところでもディスプレイ自体が発光していますので、とても読みやすい。私はまだ老眼のケはありませんが、文字サイズを自由に変えられるというのは、お年を召した方にとってもすごく便利だと思います。
また、私の読書スタイルとして、複数の本を並列で読むことが多いので、常にカバンの中には2〜3冊の本を入れて歩いているのですが、これらの本が全てKindleで買えるならば、この端末一台を持ち歩けばそれで済むこととなります。そうなると毎日の荷物が劇的に軽くなってこれまたとても便利です。
逆に欠点というか、少し気になるところは、液晶の反応速度が遅いこと。
これが気になるのは読書中ではなく、スリープ解除時にパスワードを入力するときや、内蔵ブラウザでアマゾンの本を検索する時など。もう少しキビキビと反応してくれるといいなと思いますが、本を読んでいるときにはあまり気にならないので、別に問題ないかな?
あと、これはKindleではなく電子書籍全般の欠点だと思いますが、ページのあちこちを行ったり来たりするような読み方がめんどくさいかも。例えば今読んでいる第五章の登場人物について、ちょっと生い立ちを忘れたので第一章に戻って…みたいにパラパラーとページをめくるやり方が印刷本よりもやりにくい。栞やブックマーク機能を使いこなすって方法もありますが、そういう事でもないんだよね。
● 堅苦しい活字本より、やっぱコミックよね!
つことで、活字本が読みやすいのはわかったとして、コミックはどうなんでしょう?と思い、前のエントリで紹介しました「のんのんびより」の原作コミックKindle版を買ってみましたよ、にゃんぱす〜。
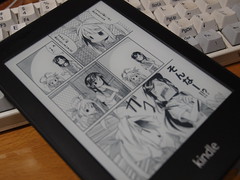 コミック本の場合、活字本に比べデータ量が多いので、3G通信でのデータダウンロードが制限されています。購入手続きはできるのですが、Wi-fi環境がなければ端末に購入した本を持ってこられないのです。ま、仕方ないですね、無料の3G通信させてもらってる訳ですから、あまりトラフィックを占有する訳にもいきません。
コミック本の場合、活字本に比べデータ量が多いので、3G通信でのデータダウンロードが制限されています。購入手続きはできるのですが、Wi-fi環境がなければ端末に購入した本を持ってこられないのです。ま、仕方ないですね、無料の3G通信させてもらってる訳ですから、あまりトラフィックを占有する訳にもいきません。
さすがに絵のデータはちょっとは違和感あるのかな?と思いながらもページを開いてみますが、思ったよりもちゃんと読めるというか、読みやすいですね。カラーページもキレイにグレースケール化されています。むしろ、最近のマンガは余白をタチまで使ったり、ノド(本の中間で閉じてある方)元まで絵を描き込む作家が増えていますので、一般の本と違って1P全体がクッキリ真っ直ぐ表示されているのは、生原稿を見ているようで何か新鮮な感じがしました。
カラーページについては、私の場合は別にiPadがありますので、こちらも問題ないですね。ただ、paperwhiteオンリーで漫画を買って見る環境だと、当然カラーページはカラーで見られませんので、印刷版よりも少し割安とは言え、Kindle版だけだとちょっと欲求不満になるかもしれません。
● kindleの魅力はどう?へ?気付かなかったの?ひっどーい!
ということでまとめですが、これが約1万円の価値があるハードウェアなのか?と言われると、ハードウェアとしては1万円の価値ないと思います。というか、kindle paperwhiteはそのような製品とサービスではありません。
ではこのkindle paperwhiteの何処に価値があるのか?というと、本を沢山買って沢山読んで、アマゾンに魂を売ってもいい人にとっては、素晴らしい読書ソリューションです。
なんたって、買った本を何千冊も(公式では2,000冊だっけ?)持って歩き、自由にいつでも閲覧出来るんです。しかも物理的に本を収納するスペースは必要ありません。特に旅行に出かけるときなどは便利でしょうね。本って意外とかさばりますし、長期の旅行だと暇つぶし用の1冊じゃ足りません。
同様のサービスでは、楽天のkoboがありますが、Raboo切り捨ての顛末を見る限り、あちらに魂を売るつもりにはなれません。
もちろん、アマゾンが未来永劫のサービスだとは私も思っていませんが、国内のkoboサービスなんて気まぐれな楽天のこと、来年にサービス終了のアナウンスが出ても、別に不思議じゃないですからね。
どちらかというと、この手の電子書籍端末には否定的な方で合ったワタシですが、スマートフォンで読む電子書籍と、専用Kindle端末で読む電子書籍では、コンテンツの評価すら左右しかねない程、メディアとしての差が実感出来ました。
電子書籍という形態にあまり抵抗がなく、普段からそれなりに読書を楽しんでいるなら、これらの電子インク端末は、知的エンタテイメントのより良いパートナーとなってくれると思います。
OLYMPUS E-3 + Zuiko Digital 11-22mm F2.8-3.5









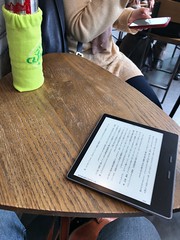



 近頃
近頃




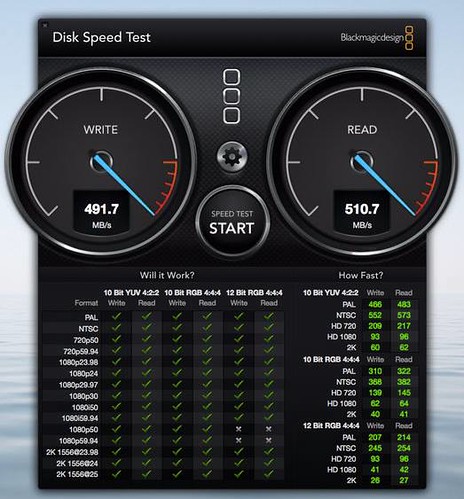




















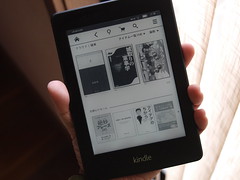
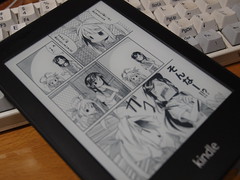







 なにかとやらかしまくってるLINEですが、今回のアップデートで、実際の電話番号だけでなく、Facebookでの登録も可能になったみたいです。
なにかとやらかしまくってるLINEですが、今回のアップデートで、実際の電話番号だけでなく、Facebookでの登録も可能になったみたいです。










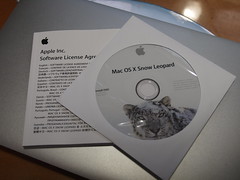




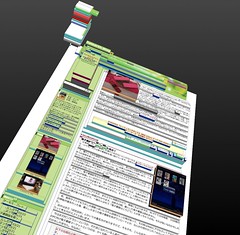
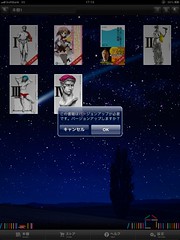



























































































































 JR秋葉原駅に貼ってある駅貼りポスター。主に外人さん向け…風に作られてるけど、外人が見たらやっぱり、外人向けの観光キャンペーンポスターかなにかだと思うんだろうなぁ。
JR秋葉原駅に貼ってある駅貼りポスター。主に外人さん向け…風に作られてるけど、外人が見たらやっぱり、外人向けの観光キャンペーンポスターかなにかだと思うんだろうなぁ。 パナソニックのサイトで
パナソニックのサイトで 「MINI SD」カードを、さも「SD」カードと互換性があるかのごとく売り出すのは、ちょっと嘘っぽいと思う。
「MINI SD」カードを、さも「SD」カードと互換性があるかのごとく売り出すのは、ちょっと嘘っぽいと思う。 ここの所、まずいことに自分の部屋よりも、外でブログを書いた方が落ち着くという体質になってしまった。ということで、今は喫茶店でこの記事を書いている。
ここの所、まずいことに自分の部屋よりも、外でブログを書いた方が落ち着くという体質になってしまった。ということで、今は喫茶店でこの記事を書いている。